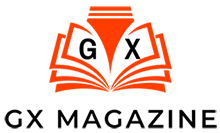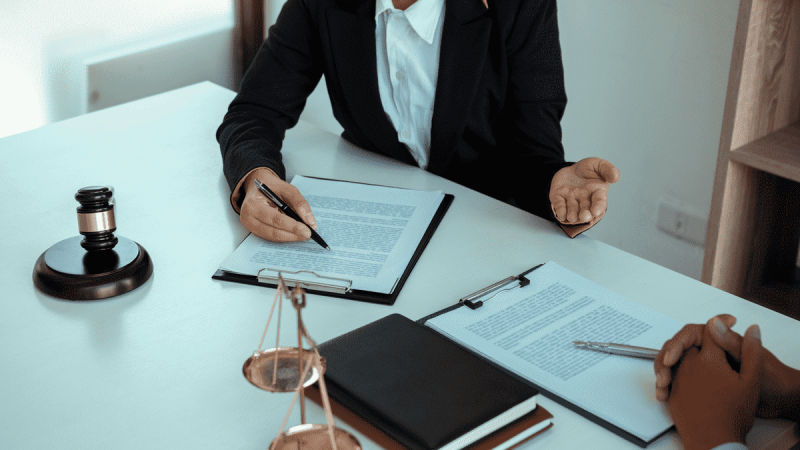How to Upgrade your QuickBooks Online Subscription ?

QuickBooks Online is a cloud-based version of the popular accounting software, QuickBooks. It allows users to manage their finances, including invoicing, expenses, and bookkeeping, from any device with an internet connection.
To use QuickBooks Online, users must have a subscription to the service. The subscription includes access to the software, as well as various features and functionalities such as automatic updates, online backups, and customer support.
QuickBooks Online offers several different subscription plans, each with its own set of features and pricing. The plans generally differ based on the number of users and the level of features included. Some plans include additional features such as inventory management, time tracking, and project management.
To upgrade your QuickBooks Online subscription in detail:
- Sign in to your QuickBooks Online account by going to the QuickBooks Online website and entering your login credentials.
- Once you are signed in, click on the Gear icon located in the top-right corner of the screen. This will open the Settings menu.
- From the Settings menu, select Account and Settings (or Company Settings, depending on your version of QuickBooks). This will take you to the Account and Settings page, where you can manage various aspects of your QuickBooks Online account.
- In the Billing & Subscription tab, you will see the details of your current subscription plan, including the plan name, the number of users, and the expiration date. To upgrade your subscription, click on the Change button next to your current plan.
- This will open the Subscription page, where you can view the different plan options available for upgrade. Review the features of each plan and select the one that best fits your business needs.
- Once you have selected the plan you want to upgrade to, click on the Select button. A summary of the new subscription plan will appear, including the price, the number of users, and the expiration date.
- Review the details of the new subscription plan and click on the Upgrade Now button to proceed.
- Your payment information will be requested. Provide the required details and click on Upgrade.
- After the upgrade is complete, you should be able to access the new features and functionalities of your upgraded subscription plan. You will also receive an email confirming the upgrade.
Note that if you have any issues with upgrading, you can contact QuickBooks Online customer support for assistance.
How to upgrade your QuickBooks?
To upgrade your QuickBooks software:
- Open QuickBooks on your computer.
- Go to the Help menu and select “Upgrade QuickBooks.”
- If there is a newer version available, QuickBooks will prompt you to download and install it.
- Follow the on-screen instructions to complete the installation process. This may include agreeing to the license agreement and specifying where you want to install the software.
- Once the installation is complete, you may need to restart your computer for the changes to take effect.
- After restarting, open QuickBooks and verify that you are now running the upgraded version.
Note: It’s advisable to take a backup of your data file before doing any upgrade, in case of any issues with the upgrade process. Also, If you are not able to upgrade the software on your own, you can contact QuickBooks support for help.
How to Cancel QuickBooks Online Subscription?
To cancel your QuickBooks Online subscription, you can follow these steps:
- Sign in to your QuickBooks Online account.
- Click on the Gear icon in the top-right corner of the screen to open the Settings menu.
- Select Account and Settings (or Company Settings, depending on your version of QuickBooks).
- In the Billing & Subscription tab, click on Cancel.
- A pop-up window will appear with information about the cancellation process and any potential fees.
- Read the information carefully and select the Next
- You will be prompted to provide a reason for canceling your subscription and to confirm the cancellation.
- Once you confirm the cancellation, your subscription will be scheduled to cancel at the end of your billing period.
- You will receive an email confirming the cancellation and the date that your subscription will end.
Note: In case of any queries or issues, you can contact QuickBooks Online customer support for assistance.
It’s always a good idea to download your data, in case you want to access it in the future or if you want to use it in another accounting software.